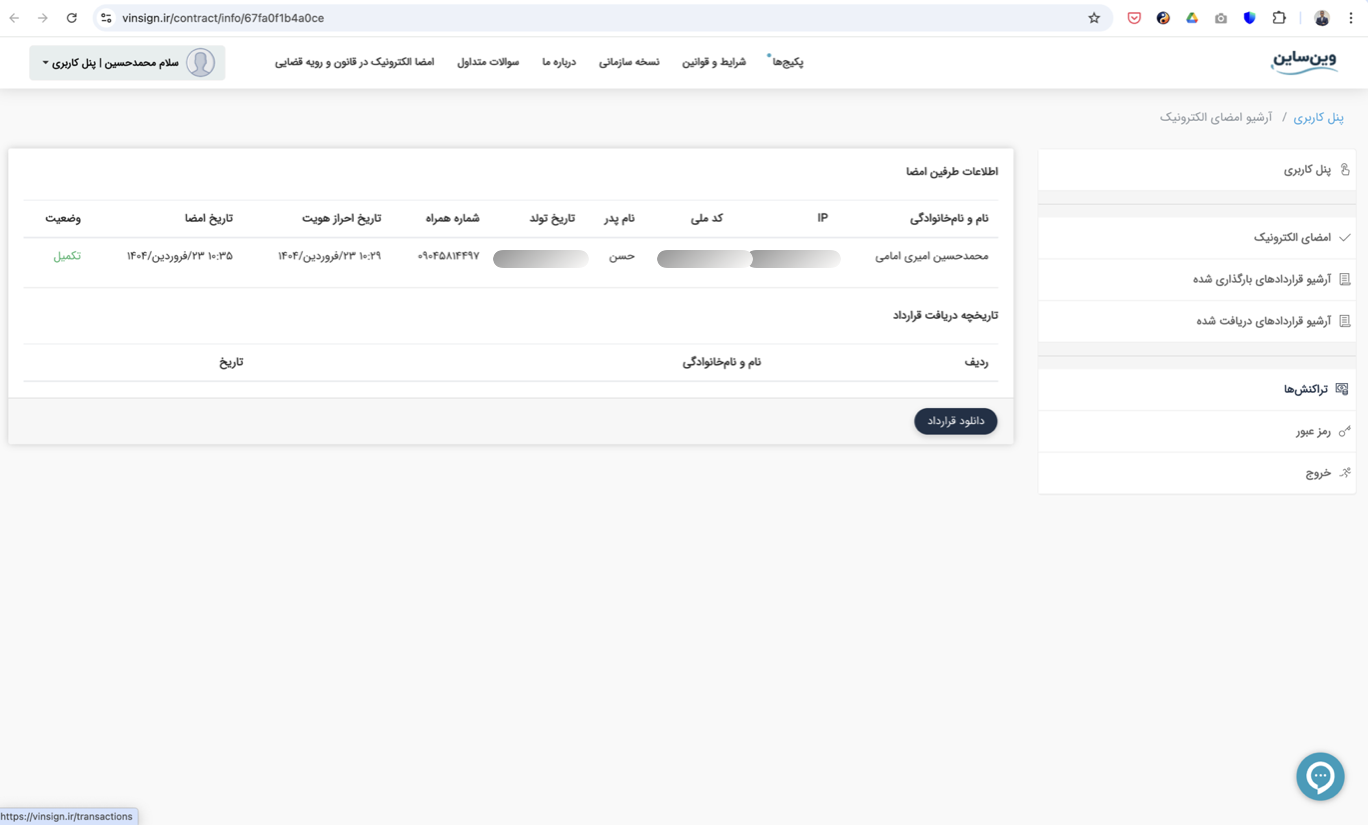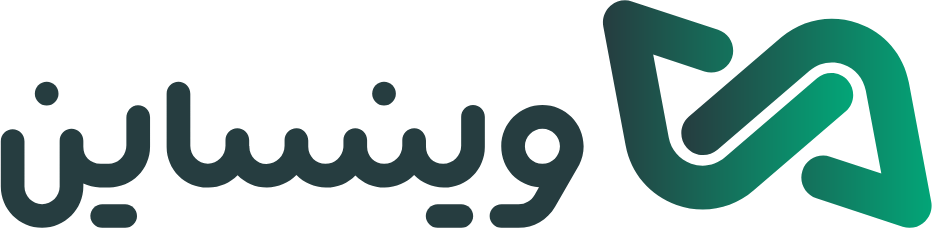راهنمای استفاده از وینساین
۱. ثبتنام و ورود به حساب کاربری
ابتدا وارد وبسایت Vinsign شوید و روی گزینه "ثبتنام/ورود" کلیک کنید. ثبتنام و ورود از طریق شماره موبایل انجام میشود. شماره موبایل خود را وارد کنید؛ سپس یک کد تایید برای شما پیامک میشود. با وارد کردن کد دریافتی، وارد حساب کاربری خود خواهید شد.
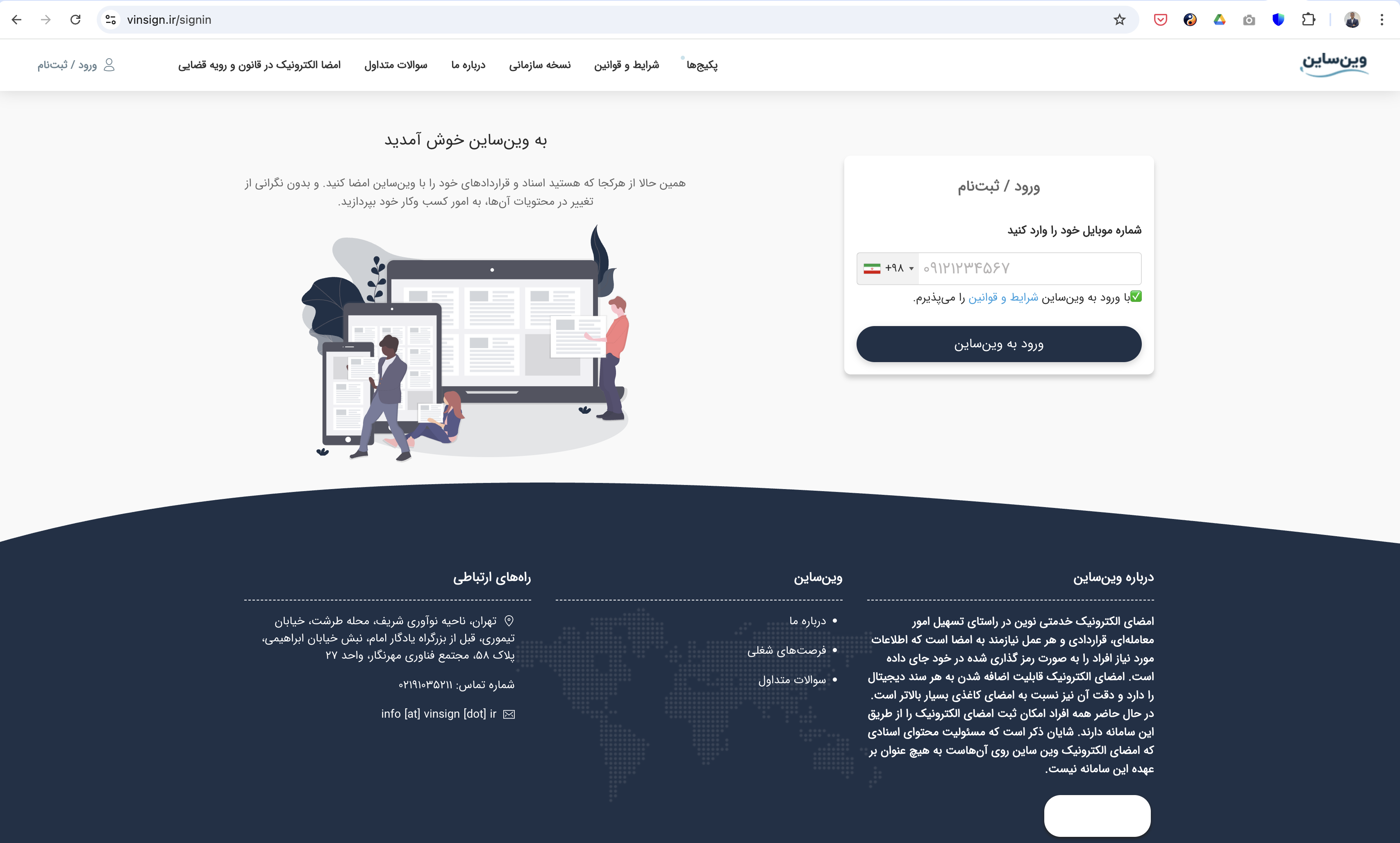
۲. آپلود فایل قرارداد
در مرحله بعد، فایل PDF مورد نظر خود را آپلود کنید. حتماً یک عنوان برای قرارداد وارد نمایید. توجه داشته باشید؛ پس از آپلود فایل و کلیک روی گزینه "بعدی"، امکان ویرایش یا حذف فایل دیگر وجود نخواهد داشت.
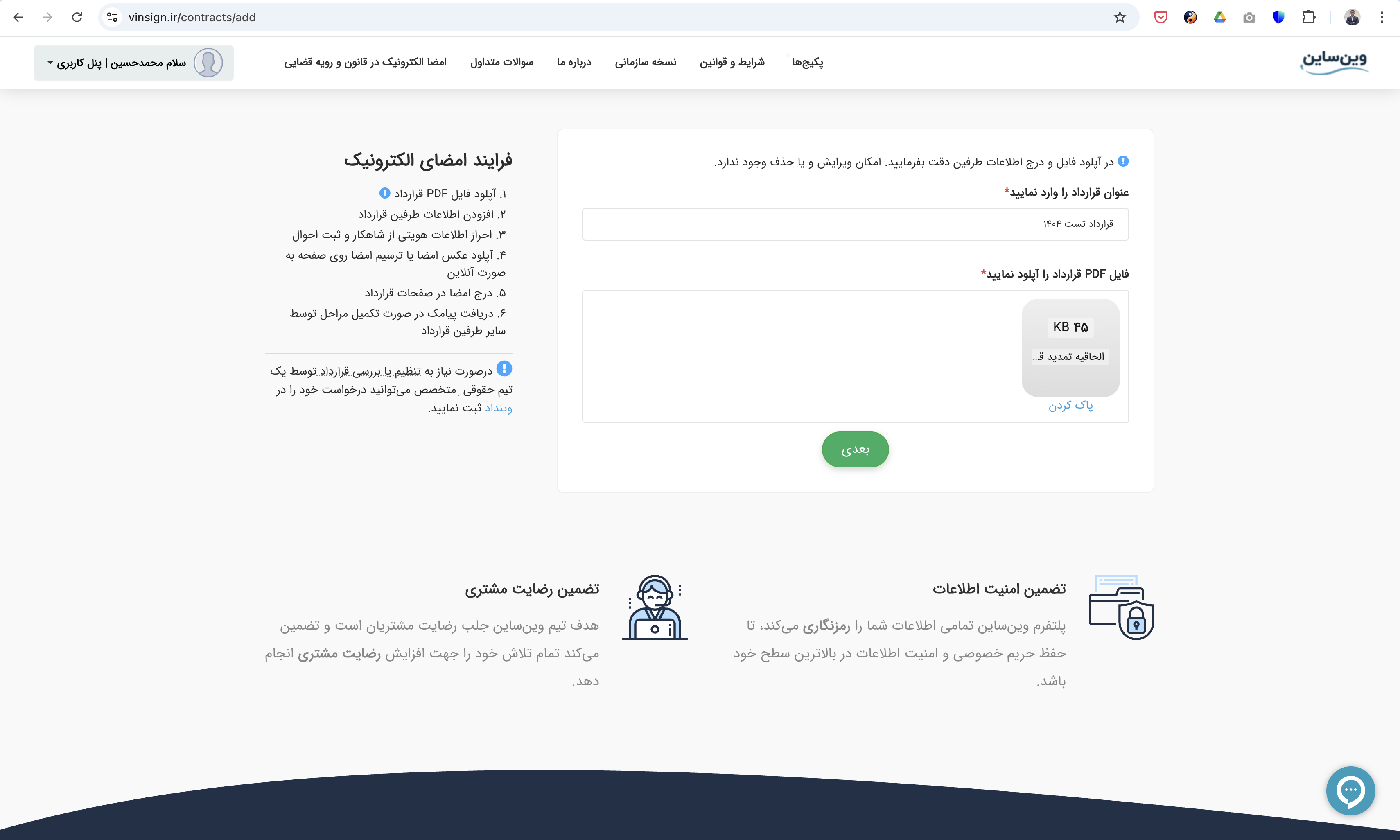
۳. وارد کردن اطلاعات طرفین قرارداد
در این بخش، اطلاعات افرادی که قصد امضای قرارداد را دارند را وارد کنید. با استفاده از دکمه "+" میتوانید افراد جدید را اضافه کنید (حداکثر ۵ نفر). وارد کردن نام و نام خانوادگی و شماره موبایل الزامی است؛ ایمیل اختیاری است. دقت کنید؛ اگر اطلاعات نادرست وارد شود و بر روی "بعدی" کلیک شود، امکان ویرایش و حذف وجود ندارد. همچنین، اگر شما قصد دارید خودتان امضاکننده باشید، حتماً اطلاعات خود را وارد کنید؛ در غیر این صورت فقط سایر امضاکنندگان را ثبت کنید. توجه کنید: تمامی افرادی که اضافه میکنید، باید فرایند را تکمیل کنند تا بتوانید فایل امضا شده را دانلود نمایید.
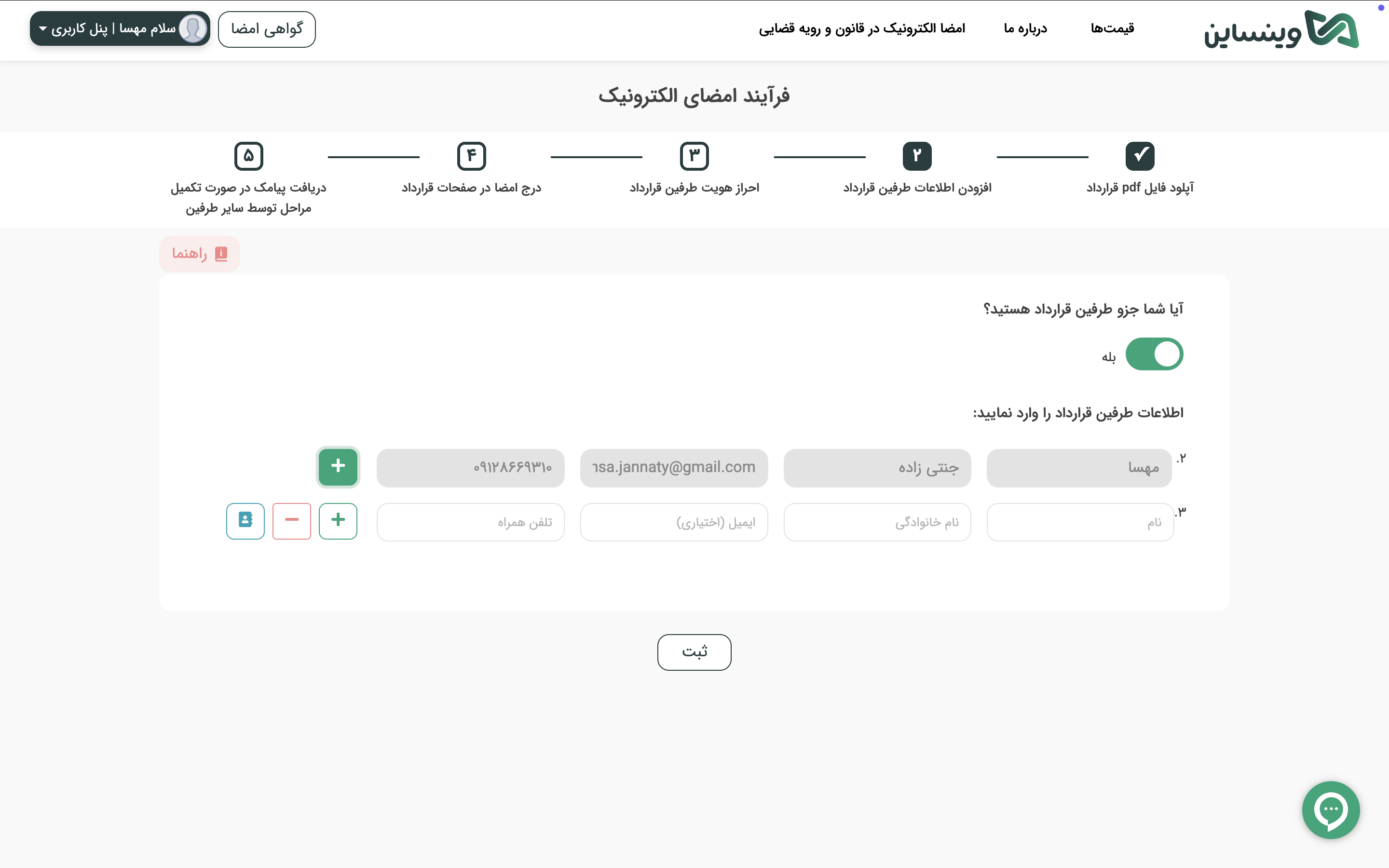
۴ و ۵. احراز هویت
در این مرحله، اطلاعات هویتی (مطابق با شناسنامه) خود را وارد کنید. شماره موبایلی که وارد میکنید باید مالکیتش با اطلاعات شناسایی شما یکسان باشد. پس از وارد کردن اطلاعات، یک کد تایید برای شما پیامک میشود (ممکن است به علت اختلال پیامکی ثبت احوال، دریافت کد با تاخیر انجام شود).
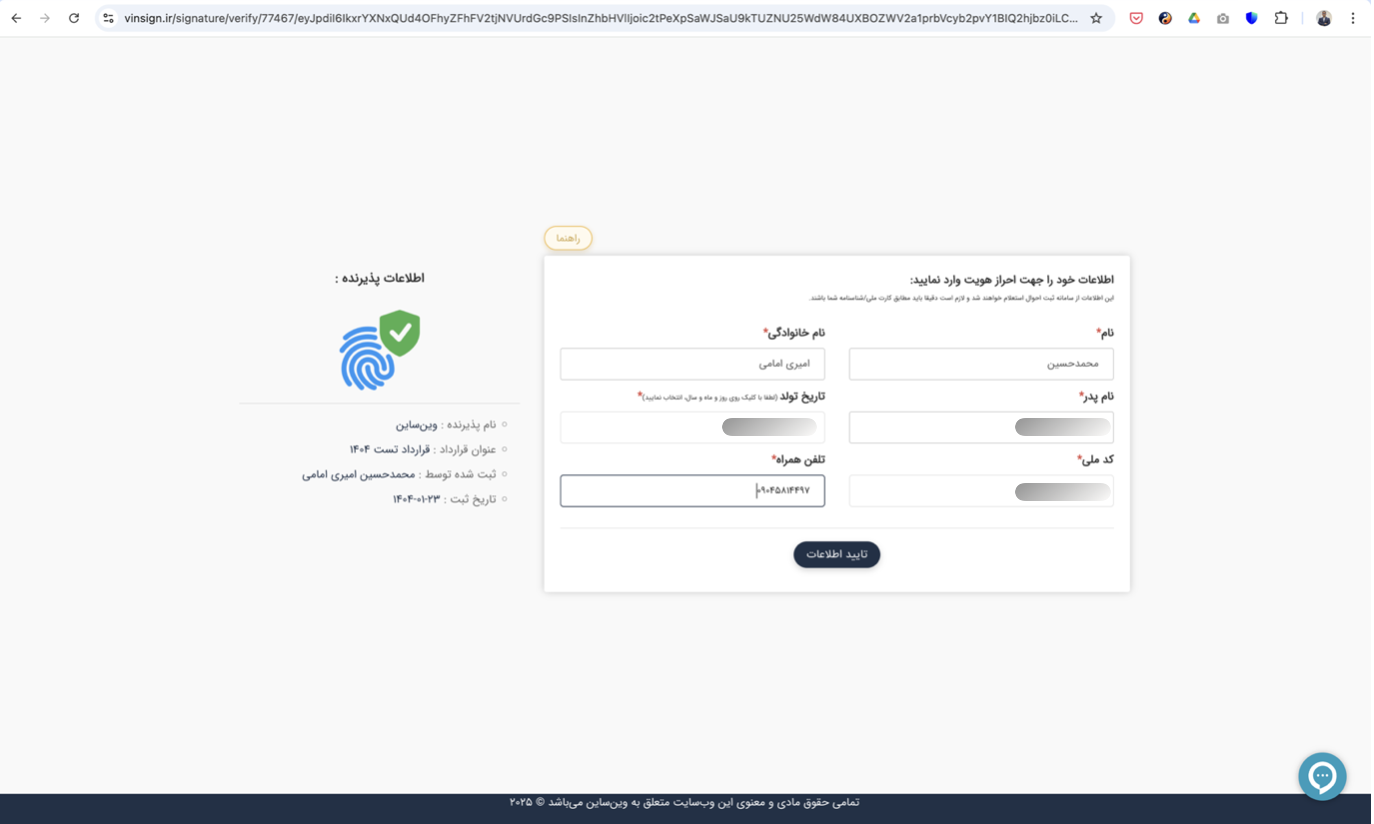
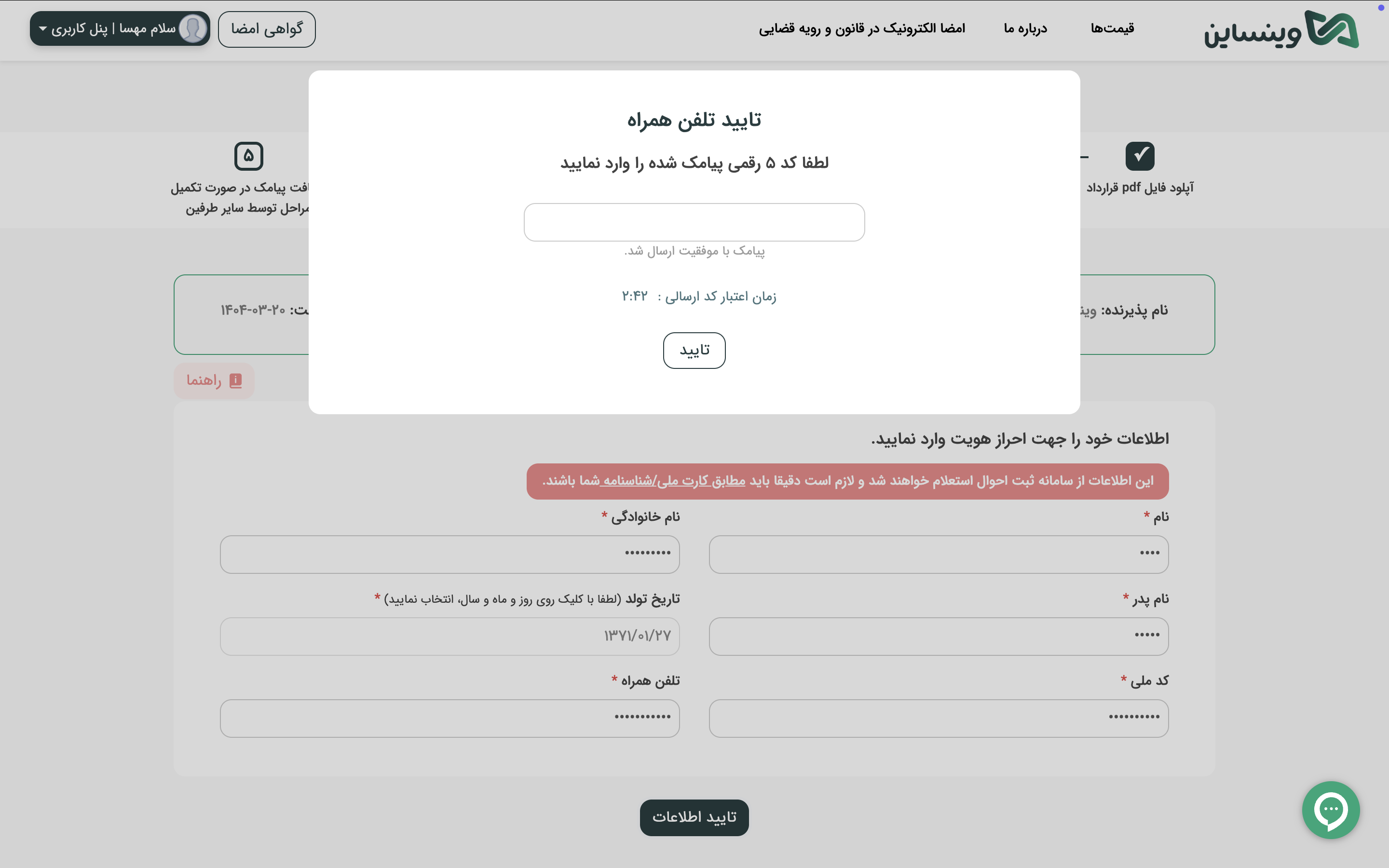
۶ و ۷. مشاهده فایل PDF و انتخاب روش امضا
پس از احراز هویت، فایل PDF آپلود شده را مشاهده خواهید کرد. از ابزارهای سمت راست صفحه برای انتخاب روش امضا استفاده کنید. شما میتوانید امضای خود را ترسیم کنید یا عکس امضای خود را آپلود نمایید. همچنین امکان آپلود تصویر مهر شرکت نیز وجود دارد.
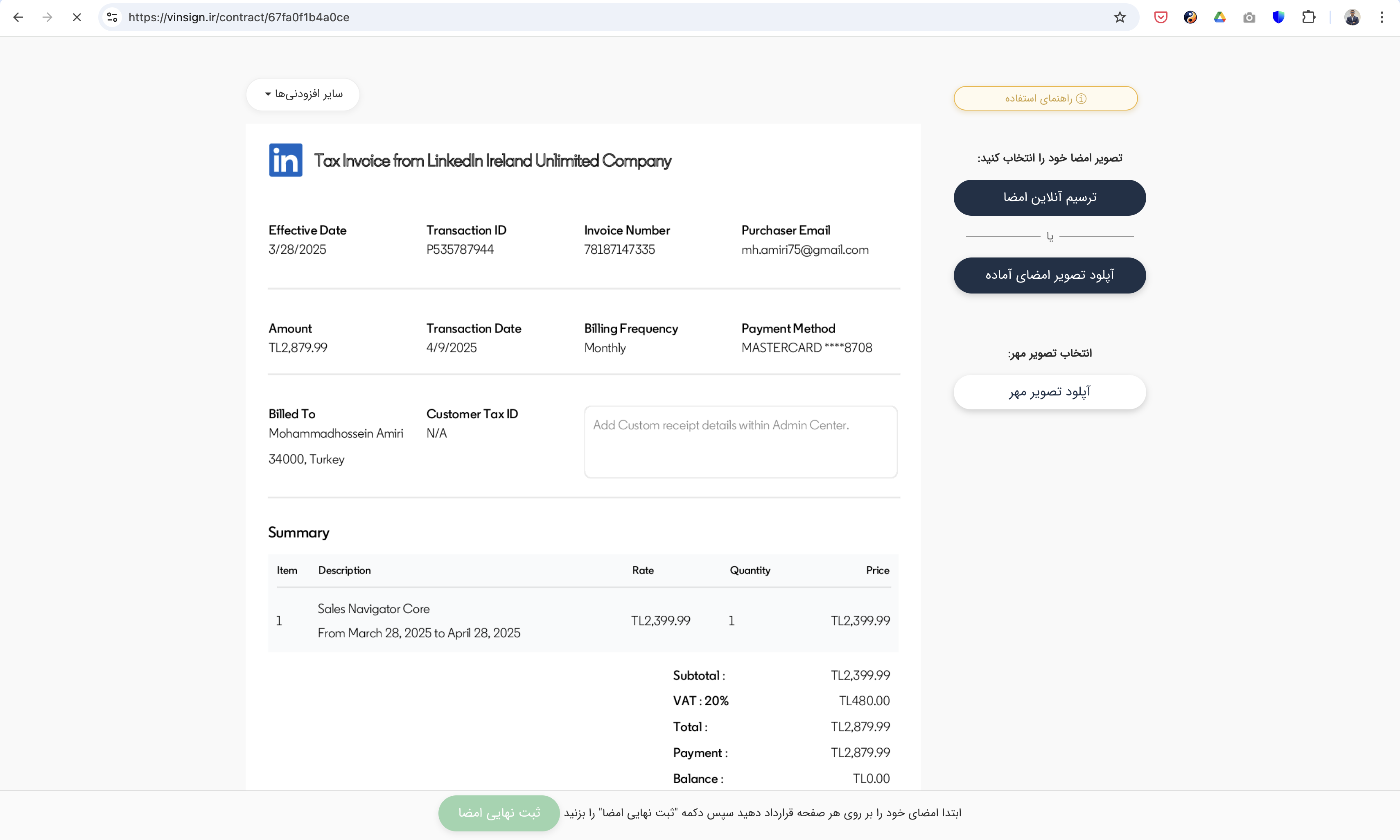
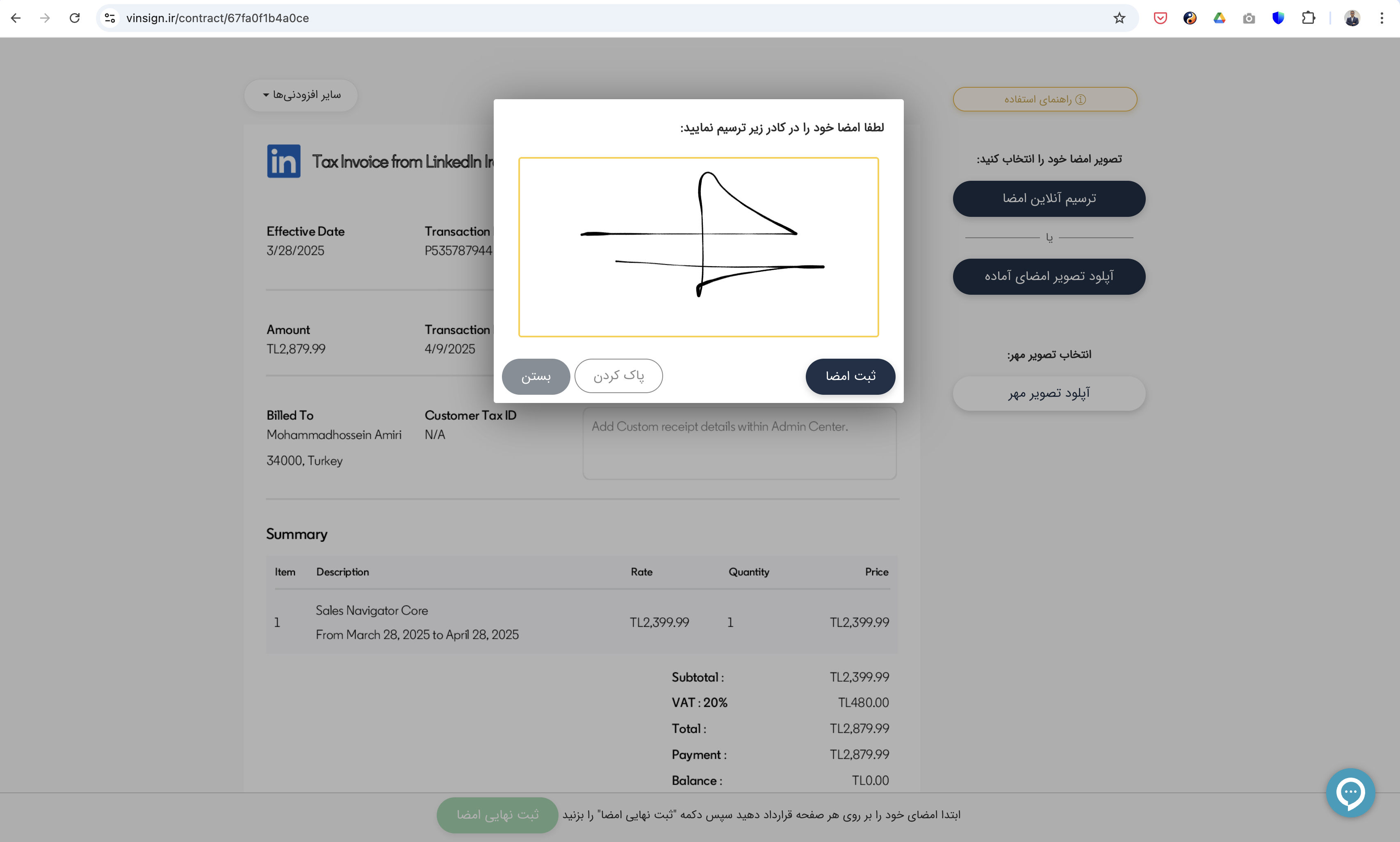
۸. اضافه کردن امضا به فایل
پس از آپلود یا ترسیم امضا، روی گزینه آبی رنگ "اضافه کردن امضا به این صفحه" کلیک کنید تا امضای شما به فایل اضافه شود.
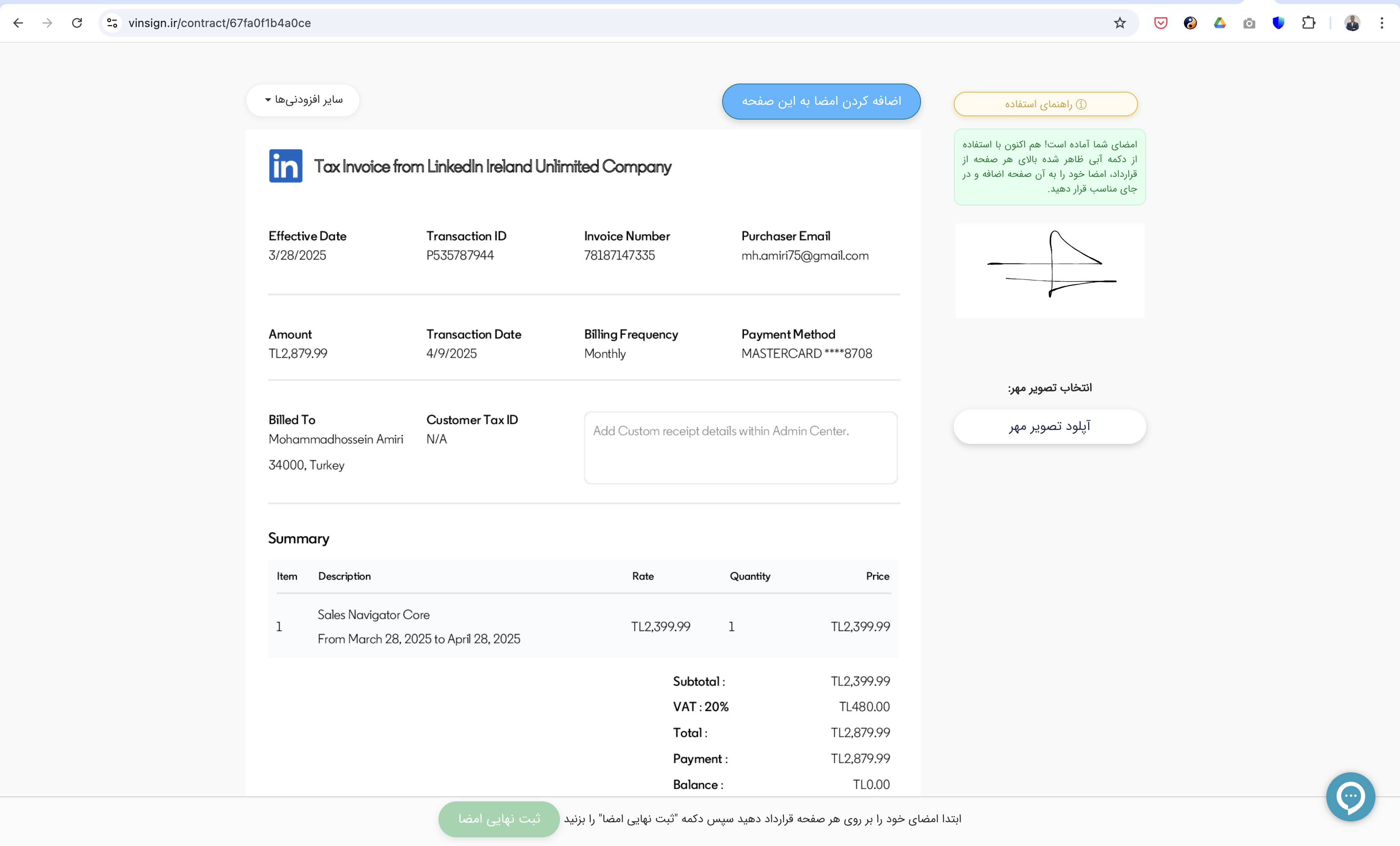
۹ و ۱۰. تنظیم مکان امضا
پس از اضافه شدن امضا، میتوانید مکان آن را در صفحه جابجا کنید. پس از تنظیم مکان دلخواه، روی دکمه تایید (تیک بالای سمت راست تصویر امضا) کلیک کنید. توجه داشته باشید؛ پس از تایید جایگذاری امضا، امکان جابجایی یا حذف آن وجود ندارد.
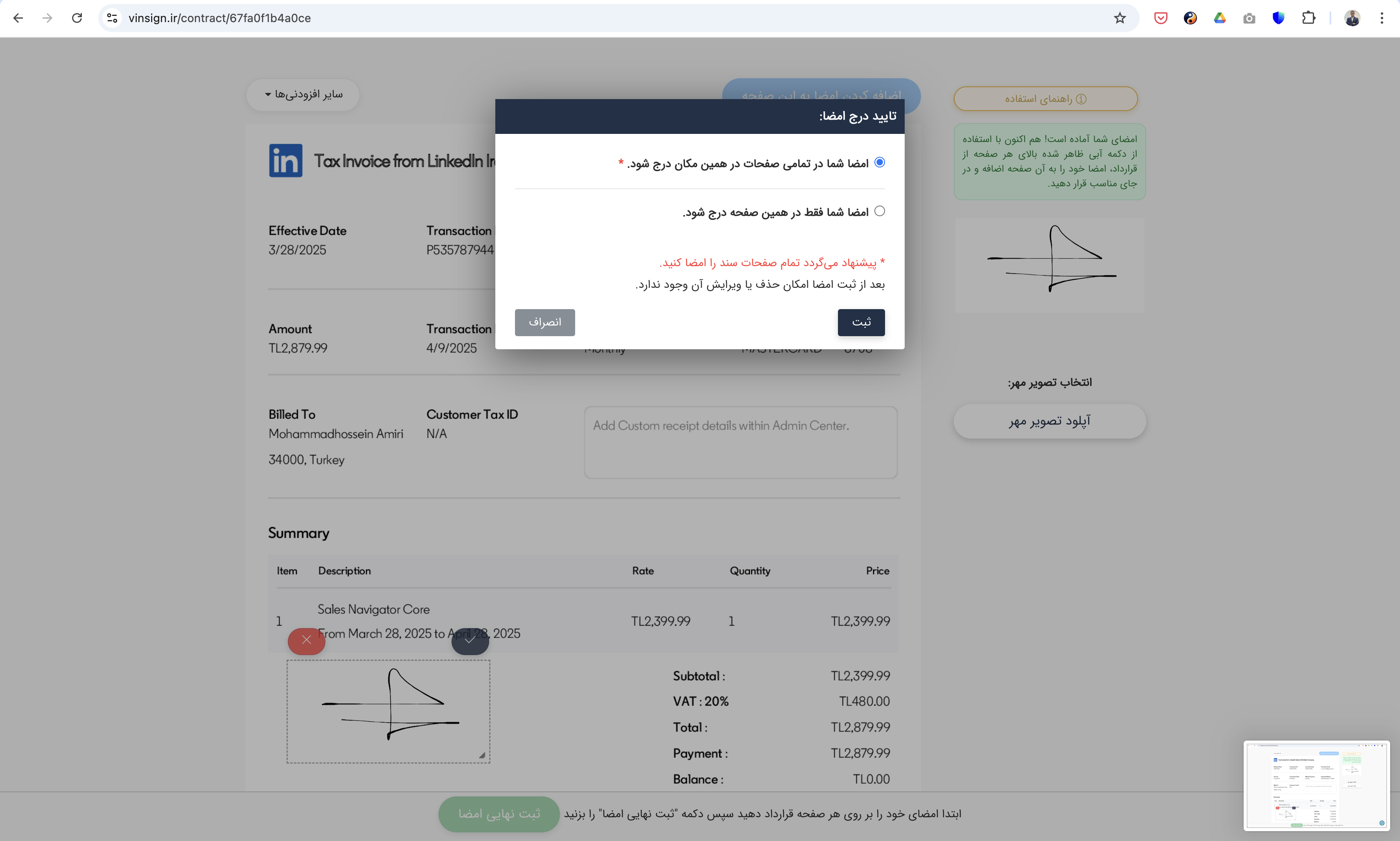
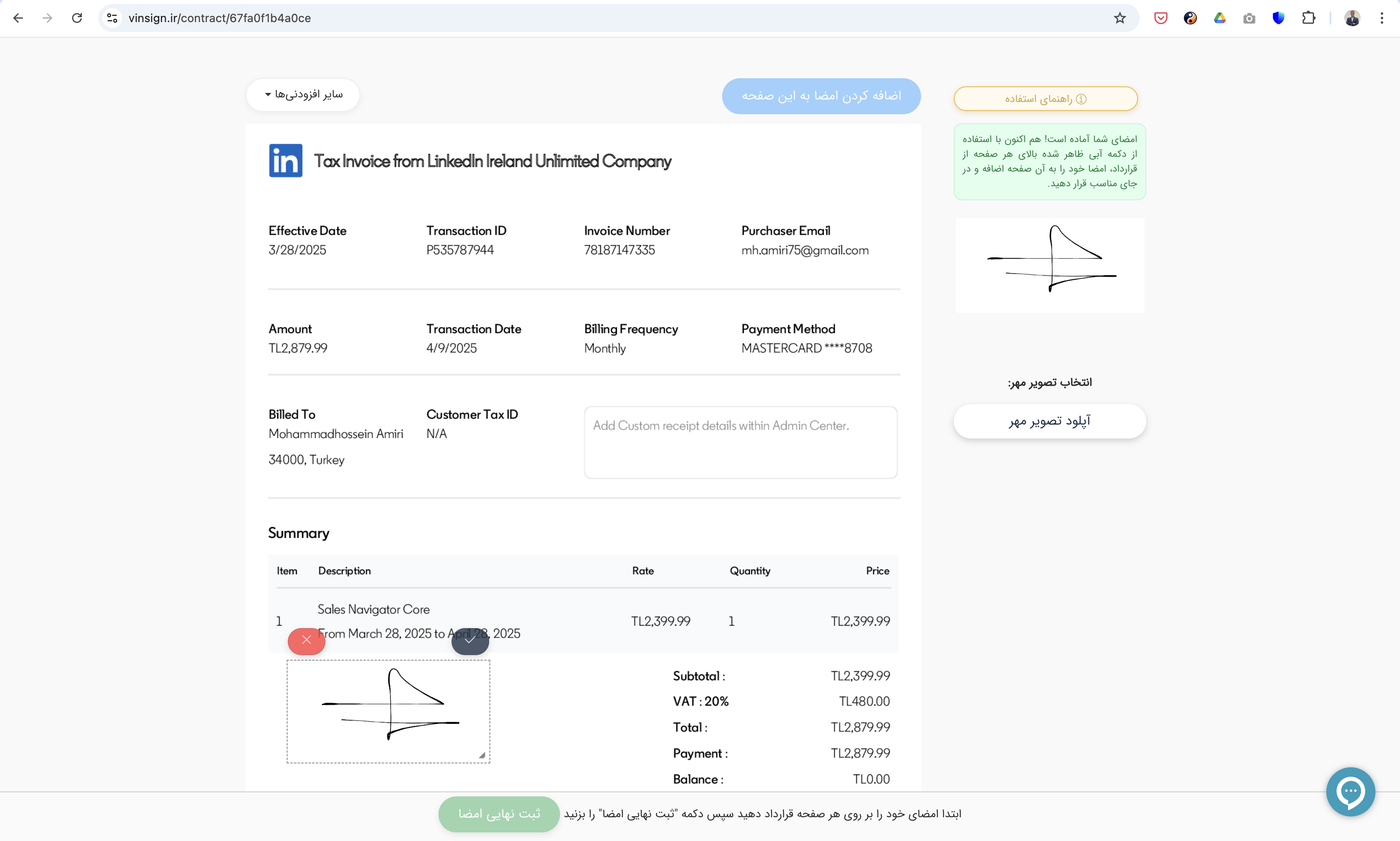
۱۱. ثبت نهایی امضا
پس از تایید مکان امضا، دکمه سبز رنگ "ثبت نهایی امضا" فعال میشود. با کلیک روی این دکمه، فرایند امضای قرارداد بهطور کامل به پایان میرسد.
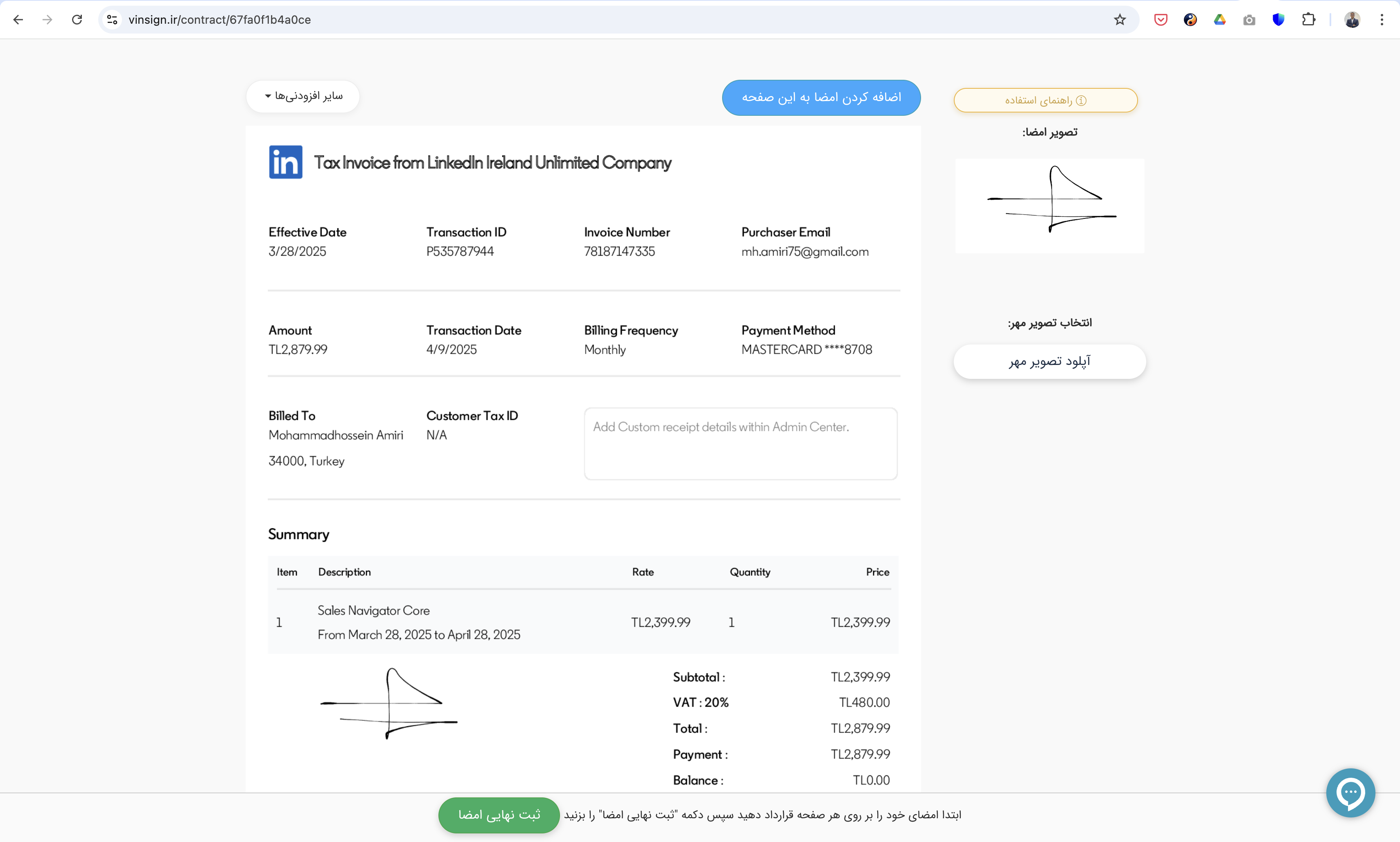
۱۲. دسترسی به فایل امضا شده و اطلاعات احراز هویت
در پنل کاربری خود میتوانید در بخش "آرشیو امضا" به فایل امضا شده قرارداد و جزئیات احراز هویت امضاکنندگان دسترسی داشته باشید.